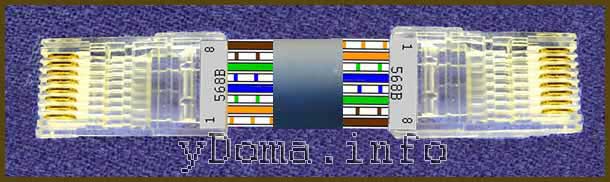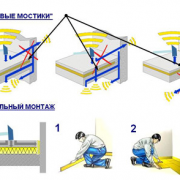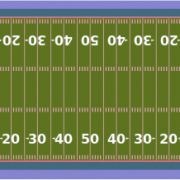Распиновка usb разъёмов
Содержание:
- Спально-игровой комплекс
- Размещение вязанных крючком ковриков в интерьерах разных стилей
- Подключение USB с передней панели
- PCI распиновка всех компьютерных разъемов
- Как связать крючком игрушку «Сова» – подробная инструкция для начинающих
- Ввод СИП в дом — 25 глупых ошибок при подключении электричества.
- Технические характеристики каждой модели
- Общая информация
- Вязание крючком. Собака Йорк…
- Как его сделать?
- Анод на аккумуляторе и в других приборах, процессы на аноде и знак анода.
- Двухместная конура
- Дополнительные советы и полезные
- Как заточить садовые инструменты
- Что, где и как?
- Свежие записи
- Таблица
- Почему не работает USB-порт компьютера или ноутбука?
- С помощью каких инструментов регулируются эксцентрики Maco?
- Распиновка-распайка разъемов USB 2.0 и 3.0
- Как подключить видеокарты
- Основные порты системной платы и их распиновка
- Уход
- Чем покрасить ОСБ внутри помещения своими руками
- Распиновка COM порта RS232
- Проходной выключатель: схема подключения устройства из разных мест
Спально-игровой комплекс
Размещение вязанных крючком ковриков в интерьерах разных стилей
Декоративные мелочи для дома, выполненные самостоятельно самыми различными способами (шитье, плетение или вязание), сегодня ценятся особенно высоко. Украсить свой дом можно с помощью грамотно подобранных ярких чехлов, плетеных корзин или кашпо, подставок под горячее и прихваток оригинальной формы.
Как правильно вписать в интерьер вязаные изделия? Как разместить вязаные коврики в помещениях, оформленных в различных стилях?
Минимализм
Интерьер, выдержанный в минималистичном стиле, требует от аксессуаров сдержанности и спокойных цветов. Поэтому для коврика, который планируется разместить в такой комнате, стоит выбирать пряжу серых, белых или пастельных тонов.
Серый коврик вязаный крючком в интерьере в стиле минимализм
Мягкий вязаный крючком коврик смягчит ровные и четкие линии, присущие стилю минимализм, добавит уюта. Поддержать тему вязаных изделий в интерьере можно, обвязав той же пряжей пуф. Он может служить столиком, если разместить на нем поднос.
Стиль модерн
Связанные из яркой пряжи разноцветные коврики отлично впишутся в современный интерьер. Их можно постелить на полу или повесить на стены. Уникальные вещицы, хранящие тепло рук рукодельницы, внесут в интерьер нотку задора.
Коврик крючком для интерьера в стиле модерн
Деревенский стиль
Коврики, вязанные крючком из разноцветных лоскутков ткани, можно было увидеть в советское время почти в каждом деревенском доме. Сделать их невероятно просто, а в качестве материала для них можно использовать любые старые тряпки.
Они станут живописной деталью помещения в стиле кантри, будут прекрасно смотреться в деревенском доме или на даче.
Яркий вязаный коврик в стиле кантри
Чтобы слегка осовременить такой коврик, можно использовать смелые сочетания: например, насыщенный коричневый соединить с ярким желтым. В современном интерьере лоскутные коврики могут быть из серой и розовой ткани, строгого черного с сочной фуксией, белого с коричневым и других.
Коврик для деревенского интерьера не обязательно делать из лоскутов – любое вязаное изделие будет гармонично смотреться здесь, ведь самосвязанные вещи изначально были предназначены для украшения помещений в стиле кантри.
Подключение USB с передней панели
Во всех современных корпусах кабель подключения USB разъемов с передней панели выглядит следующим образом:
Гнездо с 9 пинами, предназначенное для подключения USB, маркируется надписью F_USB или просто USB, и выглядит следующим образом:
Сложностей в данном случае возникнуть не должно — не смотря на визуальную схожесть с другими разъемами (в первую очередь с COM), подключить туда данный провод не получится, из-за другого расположения пинов.
Однако, в старых корпусах можно встретить провод, где вместо одного большого коннектора на конце провода будет несколько мелких. В таком случае нужно подключать провода по следующей схеме:
- Питание — обозначается как +5V, VCC.
- Данные — (минус) — обычно обозначается как D-, DATA-, USB-.
- Данные + (плюс) — обычно обозначается как D+, DATA+, USB+.
- Земля — обычно обозначается как GND, GROUND.
PCI распиновка всех компьютерных разъемов
PCI распиновка — на этой странице предлагается обзор распиновки (распайки) компьютерных устройств периферии и ссылки. Попытка собрать то, что всегда нужно под рукой. Возможно это кому-то понадобится.
Внимание!!! Некоторые устройства могут иметь стандартные разъёмы и не стандартное подключение. Будьте бдительны!!!. ПИТАНИЕ:
Распиновка разъема блока питания формата AT
ПИТАНИЕ:
Распиновка разъема блока питания формата AT
Распиновка разьема блока питания формата ATX
Распиновка разьемов дополнительного питания: АТХ разъёмы, SerialATA (в миру просто SATA, для подключения приводов и хардов), Разъёмы для дополнительного питания процессора, Разъём для флоппи дисковода, MOLEX(для подключения хардов и приводов)
Другой вариант.
Другой вариант.
Распиновка разъемов материнской платы
Распиновка разъема вентилятора
Двухпроводные: 1 — «-» питания 2 — «+» питания Трёхпроводные: 1 — «-» питания 2 — «+» питания 3 — датчик оборотов Четырёхпроводные 1 — «-» питания 2 — «+» питания 3 — датчик оборотов 4 — управление числом оборотов
Разъемы данных (Южный мост):
Кабель для подключения дисководов(Floppi).
Существуют как минимум два разных документа с разными данными:
Русскоязычный вариант:
Жилы с 10 по 16 после первого разъёма перекручены — необходимо для идентификации дисковода. Нечетные контакты — корпус.
IDE(Integrated Drive Electronics )(По правильному называется — ATA/ATAPI — Advanced Technology Attachment Packet Interface, используется для подключения хардов и приводов).
По такой схеме можно подключить индикатор активности.
SATA и eSATA (Одно и то-же, разница только в форме разъёма, это разъём данных, для подключения хардов и приводов).
DVD slim sata (распиновка стандарта мини сата).
Распиновка USB-разъемов 1.0-2.0 (Universal Serial Bus).
USB 2.0 серии A, B и Mini
USB 2.0 Микро USB
Распиновка разъёма материнской платы для передней панели USB 2.0
Распиновка USB-разъемов 3.0 (Universal Serial Bus).
USB 3.0 серии A, B, Micro-B и Powered-B. Серия Powered-B отличается от серии B, тем, что у него есть в наличии 2 дополнительных контакта, которые служат для передачи дополнительного питания, таким образом, устройство может получить до 1000 мА тока. Это снимает надобность в дополнительном источнике питания для маломощных устройств.
Распиновка разъёма материнской платы для передней панели USB 3.0
Распиновка AT клавиатуры.
Распиновка COM, LPT, GAME, RJ45, PS/2 порта и схема заглушки (COM, LPT).
Схема заглушки для тестирования COM-порта.
Схема заглушки для тестирования LPT-порта.
Схема заглушки
0 модемный кабель.
Раскладка IEE 1394 на материнской плате
Распиновка разьёма IEE 1394
Разъемы данных (Северный мост):
Интерфейс AGP
PCI Express: x1, x4, x8, x16
Чтобы видеокарта заработала в режиме x8 PCI Express, мы заклеили часть контактов скотчем.
Та же самая видеокарта, но заклеено больше контактов. Она работает в режиме x4 PCI Express.
Если заклеить лишние контакты, то видеокарта PCI Express станет работать в режиме всего x1 PCI Express. Пропускная способность составляет 256 Мбайт/с в обоих направлениях.
Разъемы данных (Общее):
Контакты VGA, DVI, YC, SCART, AUDIO, RCA, S-VIDEO, HDMI, TV-ANTENNA.
Обжим сетевого кабеля с разъёмом RJ45 (PC<>HUB, PC<>PC, HUB<>HUB).
Распайка разъёмов GSM устройств (некоторых моделей сотовых телефонов).
AUTO, MOTO
Приложение (при работе с любыми данными, нужно уметь эти данные расшифровывать!).
В завершении получился, книжный вариант. Справочник, его версия в формате DOCX — оптимизирована печать (ставим 2-х стороннюю печать) и получаем брошюру. Которой можно: отбиваться при нашествии Зомби, Мух и Тараканов или растопить камин. Так же можно: просто разглядывать цветные картинки! Вариантов применения достаточно много… А.Дансет — СПРАВОЧНИК ОБОЗНАЧЕНИЯ, РАЗЪЁМЫ И ИХ СОЕДИНЕНИЕ. 2014 ver:1.0 (В Печатном виде).
Как связать крючком игрушку «Сова» – подробная инструкция для начинающих
Ввод СИП в дом — 25 глупых ошибок при подключении электричества.
Технические характеристики каждой модели
Первая модель — USB 1.0. В такой спецификации выделяют два режима работы:
- С низкой пропускной способностью.
- С высокой пропускной способностью.
Максимальная кабельная длина допускается в этой модели для первого рабочего режима – три метра, а для второго рабочего состояния достигает пяти метров. Если пожелаете подключить несколько устройств, то их можно подключить до 127.
Технические характеристики модели USB 1.1 соответствуют первой, но вот только все проблемы и ошибки, которые возникли во время ее использования, были исправлены. Кстати, это первая модель, которая получила широкую популярность
и быстро распространилась.
Третья модель – это USB 2.0. Для него есть три режима работы, где могут быть задействованы и мыши, и джойстик, и геймпады, и клавиатура, а также видеоустройства и такие устройства, которые хранят информацию.
Общая информация
Первым делом необходимо тщательно изучить внешний вид абсолютно всех свободных разъемов системной платы. При подсоединении нужно все делать аккуратно и в определенной четкой последовательности, чтобы в итоге все работало корректно.
Если у Вас есть инструкция к «материнке», то желательно её полностью изучить. Нижеприведенное руководство является общим, поэтому месторасположение отдельных элементов платы может быть иным.
Шаг 1: индикаторы и кнопки
Это самый важный шаг, от которого зависит работа компьютера. Для начала в целях безопасности необходимо отключить ПК от сети. Для того чтобы расставить индикаторы и кнопки, на материнской плате находится особый блок, располагающийся в её нижней части.
Более детально изучим каждый кабель:
- Красный – подсоединение кнопки включения/выключения ПК.
Жёлтый – отвечает за подсоединение кнопки перезагрузки.
Синий – подсоединение индикатора состояния системы.
Зелёный – связь индикатора питания ПК и «материнки».
Белый – отвечает за подсоединение питания.
Стоит отметить, что бывают такие случаи, когда кабели красного и желтого цвета меняются местами, поэтому очень важно заранее изучить инструкцию.Разъемы для подсоединения каждого кабеля чаще всего обозначены аналогичным цветом, а также могут иметь определенное обозначение, прописанное на самом проводе. После подключения всех кабелей необходимо проверить работоспособность
Для этого заново подключаем ПК к сети и нажимаем кнопку включения. Если все заработало и все индикаторы светятся, то Вы все сделали верно, в противном случае необходимо проверить правильность подсоединения кабелей
После подключения всех кабелей необходимо проверить работоспособность. Для этого заново подключаем ПК к сети и нажимаем кнопку включения. Если все заработало и все индикаторы светятся, то Вы все сделали верно, в противном случае необходимо проверить правильность подсоединения кабелей.
Шаг 2: остальные компоненты
На втором шаге происходит подсоединение спикера системного блока и USB-коннекторов. В некоторых блоках не предусмотрены данные элементы на передней панели.
Месторасположение разъемов для подключения коннекторов находятся около разъема для подсоединения индикаторов и кнопок. Самый популярный вариант наименования – «F_USB1». Чаще всего, таких разъемов достаточное количество, поэтому подсоединиться можно к абсолютно любому. Провода имеют следующие названия: «HD Audio» и «USB».
Подсоединение происходит так:
- Берем провод с надписью
«F_USB» или же «USB».
Подсоединяем его к одному из синих разъемов «материнки».
Берем кабель «HD Audio».
Аналогично подсоединяем его к выходу другого цвета под названием «AC90» или «AAFP».
Теперь Вы знаете как правильно реализовать подключение передней панели к материнской плате.
Передняя панель на корпусе системного блока никак не связана с остальными «внутренностями» компьютера. Значит, при ручном отключении с целью чистки или, что немного сложнее, при замене материнской платы, придётся самостоятельно подключать фронтальную панель. Далее будет в подробностях рассказано, как сделать это максимально правильно.
Вязание крючком. Собака Йорк…
Как его сделать?
Через полупрозрачную изоляцию вы сможете рассмотреть несколько разноцветных проводов. Вам нужно будет подплавить изоляцию около черного провода, после чего один конец перемычки подпаять к контакту GND. С противоположной стороны можно увидеть белый провод, а также неиспользуемый контакт. В данном случае нам нужно подплавить изоляцию около незадействованного контакта, после чего к нему подпаять второй конец перемычки.
Стоит отметить, что схема распайки USB-разъема формата micro является гораздо более простой.
Развороченный штекер, который вы оснастили перемычкой, нужно будет изолировать, для чего используется специализированная термоусадочная трубка. После этого вам нужно будет просто взять «маму» от удлинителя и припаять ее к нашему штекеру цвет в цвет. Если кабели являются экранированными, то в таком случае вам нужно будет также, помимо прочего, соединить и экраны.
Анод на аккумуляторе и в других приборах, процессы на аноде и знак анода.
Двухместная конура
Дополнительные советы и полезные
Как заточить садовые инструменты
Что, где и как?
Свежие записи
Таблица
Как я уже и сказал, на передней панели могут располагаться самое разное количество вспомогательных разъемов и других интерфейсов, которые подключаются на прямую к материнской плате.
Давайте посмотрим на самые распространенные их виды в ПК.
| Название | Фото | Назначение |
| Power SW\Reset SW | Предназначены для работы кнопок питания и перезагрузки. Power SW – кнопка включения, а Reset SW –перезагрузки. | |
| HDD Led | Необходим для работы светового индикатора работы жесткого диска на фронтальной панели корпуса системного блока. На своем компьютере вы можете заметить на фронте мигающую лампочку при включенном ПК. Так вот, это тот самый индикатор. | |
| Power Led | Необходим для работы индикатора питания на фронтальной панели. Как правило, он синего цвета и статично горит при включенном питании компьютера. | |
| HD Audio | Нужен для подсоединения передней звуковой панели. Обычно она нужна для подключения наушников и использует одну звуковую карту, что и задние порты на материнской плате | |
| USB | Обеспечивает работу передних USB 2.0 портов. | |
| USB 3.0 | Осуществляет подключение передних USB 3.0 портов. Штекер более увесистый и мощный USB 3.0 нежели его младшая версия выше так как данные порты обладают более высоким стандартом скорости передачи и чтения данных. | |
| Speaker | Системный динамик. Данная «пищалка» была распространена раньше и использовалась в качестве основного динамика, но сейчас с ее помощью система сообщает об ошибках при прохождении POST. |
Все эти разъемы являются унифицированным стандартом, и любая материнская плата поддерживает их подключение. Различаться может только расположение разъемов на самой материнской плате, но сам способ подсоединения идентичен.
Почему не работает USB-порт компьютера или ноутбука?
Основные причины прекращения работы USB-порта:
-
Неправильные настройки BIOS.
Если вы не можете войти в BIOS из-за того, что не работает USB-разъем, воспользуйтесь клавиатурой со штекером PS/2.
Для исправления этой ошибки вам необходимо перейти в раздел BIOS — Advanced. Теперь откройте подраздел Настройка конфигурации устройств (Onboard Devices Configuration). В нем находятся настройки, отвечающие за функционирование USB-контроллеров. Если они находятся в отключенном состоянии, включите их. -
Отсутствие подключения к материнской плате.
Нередко в компьютере просто может отойти контакт. Любая тряска и, тем более, неожиданное падение устройства могут вызвать разрыв соединения. Проверьте, надежно ли подключены разъемы USB1 и USB2. -
Повреждение кабеля.
Вполне возможно, что причина по которой компьютер не может определить подключенное USB-устройство в том, что оно само повреждено. В большинстве случаев это связано с повреждением кабеля. -
Нехватка электроэнергии.
Любая электронная техника требует определенного питания. Если к вашему компьютеру подключено слишком много устройств, существует вероятность того, что им всем попросту не хватит электроэнергии для полноценного функционирования. Поэтому попробуйте отключить ненужные в данный момент девайсы и проверить работоспособность приоритетного устройства. -
Драйверы устройства.
Один из важнейших аспектов нормального функционирования устройств — драйверы. Нередко мы или вовсе забываем или обновляем по праздникам раз в пять лет. Поэтому, если вы столкнулись с нерабочим USB-устройством, рекомендуем попробовать обновить драйвера для него. -
Повреждение контроллера.
Это, пожалуй, самый тяжелый и неприятный исход для любого пользователя, поскольку он вынуждает тратить некоторую сумму на ремонт. Если USB-контроллер на материнской плате был физически поврежден, проблему не исправить иным способом, кроме как отдать плату на ремонт в сервисный центр.
С помощью каких инструментов регулируются эксцентрики Maco?
Прижим фурнитуры окна можно отрегулировать при помощи обычных плоскогубцев. В некоторых случаях могут понадобиться другие инструменты. Если створку невозможно открыть на прямой угол, повернуть эксцентрик при помощи плоскогубцев не получится. Полностью открыть створку обычно не получается в тех случаях, если этому мешает какой-нибудь посторонний предмет. В подобных случаях подходящим инструментом является обыкновенный ключ номер девять. С помощью такого гаечного ключа регулировать эксцентрики фурнитуры Мако удобнее всего. При открытии створки на угол меньше прямого можно вставить такой ключ, захватить эксцентрик и повернуть. Сделать это при помощи плоскогубцев невозможно. Изредка случаются ситуации, когда эксцентрик вращается слишком туго. В таких случаях тоже намного удобнее использовать гаечный ключ.
Особенное внимание необходимо обращать на следующие элементы:
- оконные петли, на которых держатся створки;
- прижимные механизмы створок;
- ручку для закрывания окна и переключения режимов его использования.
Распиновка-распайка разъемов USB 2.0 и 3.0
Распайка проводов в модели USB 2.0 располагается в следующем порядке:
- Проводник красного цвета, к которому осуществляется подача питающего напряжения постоянного тока со значением +5V.
- Проводник белого цвета, применяемый для передачи информационных данных. Он обозначается маркировкой «D-».
- Проводник окрашен в зеленый цвет. С его помощью также передается информация. Он маркируется как «D+».
- Проводник черного цвета. На него производится подача нуля питающего напряжения. Он носит название общего провода и обозначается собственной меткой в виде перевернутого Т.
Расположение проводов в модели 3.0 выполнено совершенно по-другому. Четыре первых контактирующих провода полностью соответствуют разъему USB 2.0.
Основное отличие USB 3.0 заключается в следующих проводах:
- Проводник № 5 имеет синий цвет. По нему передается информация с отрицательным значением.
- Проводник № 6 желтого цвета, так же как и предыдущий контакт предназначен для передачи информации, имеющей положительное значение.
- Проводник № 7 применяется в качестве дополнительного заземления.
- Проводник № 8 фиолетового цвета и проводник № 9 оранжевого цвета. Они выполняют функцию приема данных, соответственно, с отрицательным и положительным значением.
Как подключить видеокарты
Перед установкой данного устройства необходимо определить, в какой порт она должна быть установлена.
Разъемы видеокарт бывают трех типов:
- Стандарт AGP (Устарел и в современных моделях уже не используется)
- Стандарт PCI (Используется картами предыдущего поколения)
- Стандарт PCI—Express (Используется современными видеокартами)
Т.к. стандарт AGP уже устарел, будем рассматривать только разъемы PCI и PCI—Express.
Нужно отметить, что подключить видеокарту с разъемом AGP в гнездо PCI-Express и наоборот – невозможно. Данные стандарты различаются не только размером, но так же и вырезом.
Сравнение стандартов AGP и PCI-Express
Разобравшись с видом порта, к которому вам необходимо подсоединить видеокарту, можно приступать к установке.
Для начала потребуется снять заглушку с задней стенки вашего системного блока. Сделать это можно, открутив крепежный винт.
Заглушки
После того, как заглушки были сняты, нужно аккуратно вставить видеокарту в, определенный вами ранее, порт. Прилагать к подсоединению силу не требуется, карта очень легко входит в гнездо, а убедиться в ее правильной и плотной установке поможет фиксатор, который издаст щелчок. Так же при подсоединении интерфейсная панель видеокарты должна выходить на заднюю панель вашего корпуса – на то место, где ранее были заглушки.
После того как видеокарта плотно вошла в разъем, а фиксатор полностью защелкнулся, необходимо зафиксировать ее болтами, которые остались от снятой заглушки. Происходит это таким образом:
Фиксация видеокарты при помощи болтов
Необходимо убедиться, что карта закреплена надежно и не шатается в гнезде.
После этого нужно провести к данному устройству электропитание.
Кабели питания видеокарты входят в ее комплектацию на дорогих моделях. На более дешевых, такого кабеля в комплекте нет. Поэтому нужно будет проверить, есть ли такой разъем на блоке питания.
Модуль необходимо подсоединить в гнездо питания, находящееся на видеокарте. Делается это точно так же как и подключение разъемов питания материнской платы и центрального процессора.
Подсоединение производится вплотную до момента щелчка фиксатора. Другой конец кабеля проводится к блоку питания.
Основные порты системной платы и их распиновка
Присутствующие на «материнках» контакты можно разделить на несколько групп: разъёмы питания, подключения внешних карт, периферийных устройств, и кулеров, а также контакты передней панели. Рассмотрим их по порядку.
Питание
Электричество на материнскую плату подается через блок питания, который подключается через специальный разъём. В современных типах системных плат их есть два типа: 20 pin и 24 pin. Выглядят они вот так.
В некоторых случаях к каждому из основных контактов добавляются еще четыре, для совместимости блоков с разными системными платами.
Первый вариант — более старый, его сейчас можно найти на материнских платах выпуска середины 2000-ых годов. Второй на сегодняшний день является актуальным, и применяется почти повсеместно. Распиновка данного разъёма выглядит так.
К слову, замыканием контактов PS-ON и COM можно проверить работоспособность блока питания.
Периферия и внешние устройства
К разъёмам для периферии и внешних устройств относятся контакты для жесткого диска, порты для внешних карт (видео, аудио и сетевой), входы типов LPT и COM, а также USB и PS/2.
Жесткий диск Основной используемый сейчас разъём для жесткого диска – SATA (Serial ATA), однако на большинстве материнских плат присутствует также порт IDE. Основное отличие данных контактов заключается в скорости: первый ощутимо быстрее, однако второй выигрывает за счет совместимости. Коннекторы легко различить по внешнему виду — они выглядят так.
Распиновка каждого из указанных портов само собой отличается. Вот так выглядит распиновка IDE.
Кроме данных вариантов, в некоторых случаях для подключения периферии может использоваться вход типа SCSI, однако на домашних компьютерах это большая редкость. К тому же большинство современных приводов оптических и магнитных дисков также используют данные типы разъёмов. О том, как правильно их подключать, мы поговорим в другой раз.
Внешние карты На сегодняшний день главным разъёмом для подключения внешних карточек является PCI-E. К данному порту подходят звуковые платы, GPU, сетевые карты, а также диагностические POST-card. Распиновка данного разъёма выглядит вот так.
Периферийные слоты Старейшими портами для подключаемых извне устройств являются LPT и COM (иначе последовательный и параллельный порты). Оба типа считаются уже устаревшими, однако все еще применяются, например, для подключения старого оборудования, заменить которое на современный аналог не представляется возможным. Распиновка данных коннекторов выглядит так.
Клавиатуры и мыши подключаются к портам типа PS/2. Этот стандарт также считается устаревшим, и массово заменяется на более актуальный USB, однако ПС/2 предоставляет больше возможностей для подключения управляющих устройств без участия операционной системы, потому еще в ходу. Схема контактов данного порта выглядит так.
Обратите внимание, что входы для клавиатуры и мыши строго разграничены!
Представителем еще одного типа разъёмов является FireWire, он же IEEE 1394. Этот тип контакта является своего рода предтечей Universal Series Bus и используется для подключения некоторых специфических мультимедиа-устройств вроде видеокамер или DVD-плееров. На современных материнских платах он встречается редко, однако на всякий случай мы покажем вам его распиновку.
USB на сегодня является самым удобным и популярным разъёмом для подключения периферийных устройств, начиная от флешек и заканчивая внешними цифро-аналоговыми преобразователями. Как правило, на материнской плате присутствует от 2 до 4 портов такого типа с возможностью увеличения их количества путем подключения передней панели (о ней ниже). Доминирующим типом ЮСБ сейчас является тип А 2.0, однако постепенно производители переходят на стандарт 3.0, схема контактов которого отличается от предыдущей версии.
Передняя панель Особняком стоят контакты для подключения передней панели: вывода на лицевую часть системного блока некоторых портов (например, линейного выхода или 3,5 mini-jack). Процедура подключения и распиновка контактов уже рассмотрена на нашем сайте.
Заключение
Мы с вами рассмотрели распиновку важнейших контактов на материнской плате. Подводя итоги, отметим, что изложенной в статье информации достаточно для рядового пользователя.
Уход
Чем покрасить ОСБ внутри помещения своими руками
Распиновка COM порта RS232
Правильная распиновка СOM-порта RS232
Распиновка COM порта — RS232 интерфейс был сконструирован более пятидесяти лет тому назад. А после этого был стандартизирован. В различных периодах усовершенствования технических возможностей компьютеров успешно применялся для подключения к телефонной линии с помощью модема. На данный момент такой интерфейс считается как уже вчерашний день. В основном его невостребованность заключается слишком низким быстродействием. Так как там задействованы линейные сигналы в однофазной форме. То-есть не дифференциальные.
Наружный вид девяти-контактного коннектора RS232
В современных устройствах на смену интерфейсу RS-232 пришел новый, отличающейся существенным быстродействием — USB. Тем не менее, и до настоящего времени их можно встретить в действительности огромное количество в различных аппаратах. Последовательный порт, цоколевка которого описана ниже, очень востребован в изделиях предназначенных для промышленных целей, а также для медицинского оборудования.
В бытовых условиях необходимость в применении стыковочных проводов для соединения с COM-портом в большинстве случаев появляется в определенные моменты. Например: когда возникает необходимость работы с периферией ранних лет изготовления, и требующих создать взаимосвязь с персональным компьютером. Помимо этого, его можно часто обнаружить в девайсах для загрузки программы в микроконтроллер.
Характерные особенности порта
Что касается самой контактной колодки интерфейса RS-232 и ее кабельной составляющей, то они собраны на 9-пиновом разъеме D-Sub. Штыревые контакты размещенные в двухрядном варианте, для обеспечения точности подсоединения вилки к разъему, форма колодки имеет несимметричную конструкцию. Все контактные штырьки обозначены номерами, подробнее как делается распиновка COM порта обозначено в приведенной ниже таблице.
Таблица
| Номер контакта | Назначение | Обозначение |
| 1 | Активная несущая | DCD |
| 2 | Прием компьютером | RXD |
| 3 | Передача компьютером | TXD |
| 4 | Готовность к обмену со стороны приемника | DTR |
| 5 | Земля | GND |
| 6 | Готовность к обмену со стороны источника | DSR |
| 7 | Запрос на передачу | RTS |
| 8 | Готовность к передаче | CTS |
| 9 | Сигнал вызова | RI |
Множество устройств во время своей работы задействует не все контакты, а только необходимую им часть, поэтому исходя из этого обусловливается реальная распиновка COM-порта. Необходимая информация об это имеется прилагаемой документации к соответствующему оборудованию.
Соединительный кабель
Если нет необходимости задействования все контактной группы, то в таком случае можно использовать обычную витую пару. При этом ее отдельные провода припаиваются к вилке и контактам в колодке разъема. Ввиду ограниченного пространства в самой колодке, в местах пайки провода желательно помещать в кембрик.
Наибольшее расстояние связи относительно стандарта должна быть более 15 метров. Если требуется ее увеличение, тогда для этого нужно использовать экранированный провод.