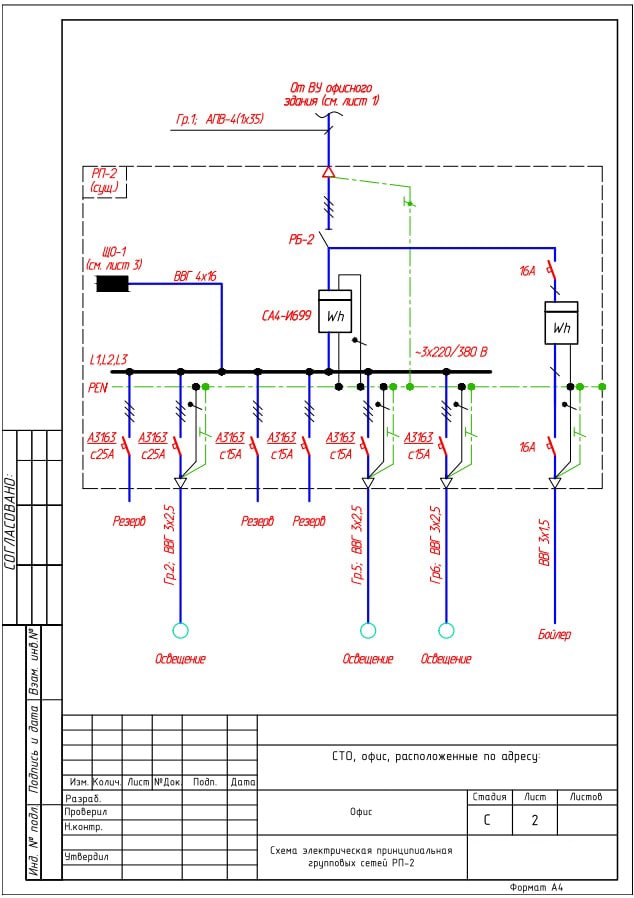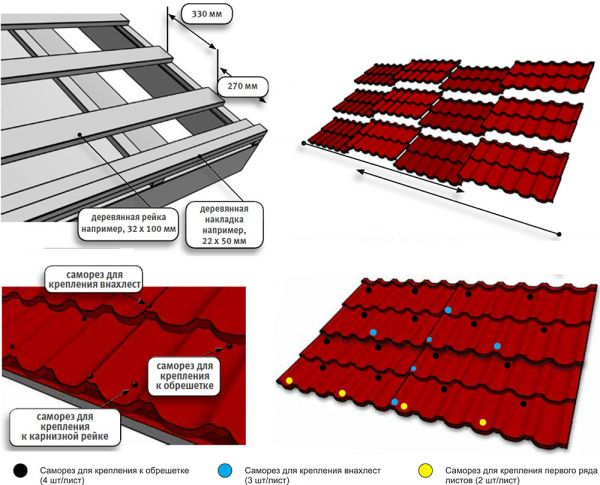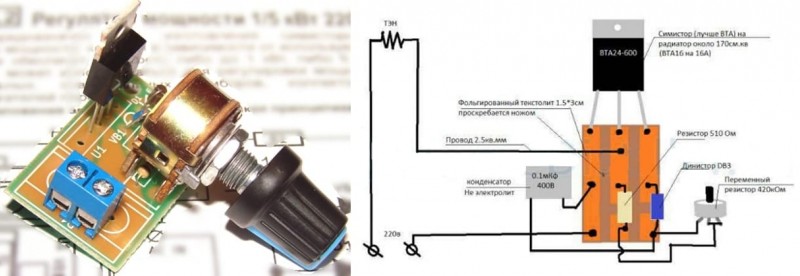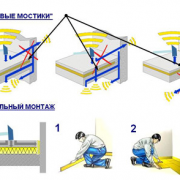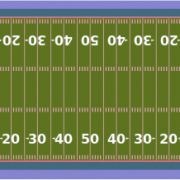Что такое брандмауэр?
Содержание:
- Содержание:
- Использование брандмауэра Windows 10 в режиме повышенной безопасности
- Как включить или отключить брандмауэр в Windows 10
- Высота установки
- Настройка брандмауэра
- Настроить брандмауэр Windows
- Почему он иногда блокирует интернет
- Вдобавок к вышесказанному
- Противопожарная стена из листового свинца
- Нормы по постройке брандмауэрной стены
- Руководство по быстрому выбору программ — файрволы и межсетевые экраны с системами обнаружения и предотвращения вторжений (скачать)
- Методы отключения брандмауэра Windows 10
- Полезное видео
- Как удалить брандмауэр?
- Подключение гигиенического душаУстановка гигиенического душа в туалете
- Бесплатные Варианты
- Как отключить брандмауэр?
- Платные варианты
- Заключение
Содержание:
Windows Firewall – важный компонент комплекса встроенной защиты операционной системы предназначенный для блокировки и ограничения входящего и исходящего трафика. С его помощью можно выборочно заблокировать подключение к сети для определенных приложений, что значительно повышает безопасность и защиту от вредоносного ПО, которое может отправлять данные и личную информацию сторонним лицам.
Такая информация может быть использована в корыстных целях, например, для воровства аккаунтов социальных сетей и различных сервисов, электронных почтовых ящиков или взлома электронных кошельков пользователя. После установки чистой операционной системы Windows, брандмауэр будет активирован по умолчанию. Сообщения о блокировке доступа в сеть приложениям демонстрируются при запуске неизвестного ПО. На экране оповещения системы безопасности можно выбрать режим предоставления доступа приложения к сети: доступ только к частным сетям или полный доступ ко всем сетям.
При выборе первого варианта запущенное приложение будет иметь доступ только к частным сетям пользователя без выхода в интернет. Второй вариант дает программе полный доступ в открытую сеть.
Использование брандмауэра Windows 10 в режиме повышенной безопасности
Как включить или отключить брандмауэр в Windows 10
Включение и отключение вшитого файервола можно произвести в нескольких интерфейсах управления системы, потому у каждого пользователя будет способ на свой вкус. Всего есть четыре официальных инструмента для управления брандмауэром:
- «Панель управления»;
- терминал командной строки;
- среда служб Windows;
- реестр операционной системы;
- через управление вшитым антивирусом «Защитник Windows».
В каждом из вышеупомянутых инструментов можно полностью отключить или включить файервол.
Через «Панель управления»
«Панель управления» — это важный узел настройки компонентов Windows. Брандмауэр входит в этот перечень, потому отключение можно провести в среде управления компьютером.
- В меню «Пуск» открываем папку «Служебные», а в ней щёлкаем по пункту «Панель управления». Через меню «Пуск» открываем «Панель управления»
- В интерфейсе «Панели управления» делаем отображение в виде значков, затем открываем апплет «Брандмауэр Защитника Windows». Среди значков «Панели управления» выбираем апплет «Брандмауэр Защитника Windows»
- Далее переходим в среду «Включение и отключение». Открываем ссылку «Включение и отключение брамауэра Защитника Windows»
- Затем действуем по обстоятельствам:
- для отключения брандмауэра ставим тумблеры у красных щитков;
- для включения возле зелёных щитков, в обоих случаях сохраняем изменения кнопкой OK. Переставляем тумблеры в соответствующее положение и нажимаем OK
Через консоль командной строки
«Командная строка» — это уникальный инструмент для осуществления самых разнообразных операций в Windows. Включение и отключение компонентов проходит при помощи введения специальных команд в консоль.
- Для открытия управляющей консоли щёлкаем правой кнопкой мыши по значку Windows в левом нижнем углу, в открывшемся меню выбираем пункт «Командная строка (администратор)». В меню Windows выбираем «Командная строка (администратор)»
- В терминале вводим команды и запускаем их клавишей Enter:
- netsh advfirewall set allprofiles state off — для отключения файервола;
- netsh advfirewall set allprofiles state on — для включения. Вводим специальные команды для включения и отключения брандмауэра
Через оператор services.msc
Оператор services.msc создан для управления специальными программами Windows — службами. Они отвечают за работу устройств, компонентов и связь между ними и Windows. Брандмауэр защитника — это одна из служб, её можно отключить и вместе с ней отключится файервол.
- В поиске Windows прописываем services.msc и открываем лучшее соответствие. В поиске Windows прописываем services.msc и открываем лучшее соответствие
- В списке служб находим «Брандмауэр защитника» и двойным щелчком по строке открываем её свойства. Дважды щелкаем по строке «Брандмауэра защитника» и открываем свойства
- Во вкладке «Общие» меняем фильтр «Тип запуска» на «Отключена», затем сохраняем изменения кнопкой OK. Меняем тип запуска службы на «Отключена» и сохраняем изменения
- Перезагружаем ПК, чтобы все изменения вошли в силу.
При помощи реестра
При помощи редактора реестра системы также можно включить или отключить брандмауэр.
- Нажимаем комбинацию клавиш Win+R, вводим команду regedit и щёлкаем OK. Нажимаем комбинацию клавиш Win+R, вводим команду regedit и щёлкаем OK
- В активном окне редактора нажимаем Ctrl+F, в окне поиска набираем EnableFirewall и кликаем «Найти далее». В активном окне редактора нажимаем Ctrl+F, в окне поиска набираем EnableFirewall и кликаем «Найти далее»
- Дважды щёлкаем по строке EnableFirewall и задаём поле значение 1 — для включения брандмауэра, 0 — для выключения, затем сохраняем изменения через OK. Задаем параметр для работы брандмауэра и сохраняем изменения
- Перезагружаем ПК.
В интерфейсе «Защитника Windows»
Ещё одной возможностью для быстрого отключения файервола системы является интерфейс антивируса «Защитник Windows». Так как брандмауэр является составной частью системы безопасности, управление ним частично сосредоточено в этой программе.
- Щёлкаем значок щитка в панели значков и открываем «Защитник Windows». Щёлкаем значок щитка в панели значков и открываем «Защитник Windows»
- Открываем вкладку «Брандмауэр и безопасность сети», затем переходим в настройку подключения, что имеет пометку «активный». Открываем вкладку «Брандмауэр и безопасность сети», затем переходим в настройку подключения, что имеет пометку «активный»
- Переводим единственный тумблер на странице в необходимое положение для включения или отключения файервола. Переводим тумблер в нужное положение и закрываем окно
Высота установки
Настройка брандмауэра
Многие пользователи пренебрежительно относятся к встроенному файерволу, считая его неэффективным. Вместе с тем, данный инструмент позволяет значительно повысить уровень безопасности ПК с помощью простых инструментов. В отличие от сторонних (особенно бесплатных) программ, брандмауэр довольно легок в управлении, имеет дружественный интерфейс и понятные настройки.
Добраться до раздела опций можно из классической «Панели управления» Windows.
-
Вызываем меню «Выполнить» комбинацией клавиш Windows+R и вводим команду
Жмем «ОК».
-
Переключаемся на режим просмотра «Мелкие значки» и находим апплет «Брандмауэр защитника Windows».
Типы сетей
Различают два типа сетей: частные и общественные. Первыми считаются доверенные подключения к устройствам, например, дома или в офисе, когда все узлы известны и безопасны. Вторыми – соединения с внешними источниками через проводные или беспроводные адаптеры. По умолчанию общественные сети считаются небезопасными, и к ним применяются более строгие правила.
Включение и отключение, блокировка, уведомления
Активировать брандмауэр или отключить его можно, перейдя по соответствующей ссылке в разделе настроек:
Здесь достаточно поставить переключатель в нужное положение и нажать ОК.
Блокировка подразумевает запрет всех входящих подключений, то есть любые приложения, в том числе и браузер, не смогут загружать данные из сети.
Уведомления представляют собой особые окна, возникающие при попытках подозрительных программ выйти в интернет или локальную сеть.
Функция отключается снятием флажков в указанных чекбоксах.
Сброс настроек
Данная процедура удаляет все пользовательские правила и приводит параметры к значениям по умолчанию.
Сброс обычно производится при сбоях в работе брандмауэра в силу различных причин, а также после неудачных экспериментов с настройками безопасности. Следует понимать, что и «правильные» опции также будут сброшены, что может привести к неработоспособности приложений, требующих подключения к сети.
Взаимодействие с программами
Данная функция позволяет разрешить определенным программам подключение к сети для обмена данными.
Этот список еще называют «исключениями». Как с ним работать, поговорим в практической части статьи.
Правила
Правила – это основной инструмент брандмауэра для обеспечения безопасности. С их помощью можно запрещать или разрешать сетевые подключения. Эти опции располагаются в разделе дополнительных параметров.
Входящие правила содержат условия для получения данных извне, то есть загрузки информации из сети (download). Позиции можно создавать для любых программ, компонентов системы и портов. Настройка исходящих правил подразумевает запрет или разрешение отправки запросов на сервера и контроль процесса «отдачи» (upload).
Правила безопасности позволяют производить подключения с использованием IPSec – набора специальных протоколов, согласно которым проводится аутентификация, получение и проверка целостности полученных данных и их шифрование, а также защищенная передача ключей через глобальную сеть.
В ветке «Наблюдение», в разделе сопоставления, можно просматривать информацию о тех подключениях, для которых настроены правила безопасности.
Профили
Профили представляют собой набор параметров для разных типов подключений. Существуют три их типа: «Общий», «Частный» и «Профиль домена». Мы их расположили в порядке убывания «строгости», то есть уровня защиты.
При обычной работе эти наборы активируются автоматически при соединении с определенным типом сети (выбирается при создании нового подключения или подсоединении адаптера – сетевой карты).
Настроить брандмауэр Windows
Вы можете настроить большинство параметров своего брандмауэра Windows через левую панель апплета брандмауэра на панели управления.
1. Включить брандмауэр Windows
Этот параметр выбран по умолчанию. Когда брандмауэр Windows включен, большинству программ запрещен обмен данными через брандмауэр. Нажав на Включить или выключить брандмауэр , вы сможете включить или отключить брандмауэр Windows на своем компьютере.
3. Отключите брандмауэр Windows
Не используйте этот параметр, если на вашем компьютере не установлен другой брандмауэр. Отключение брандмауэра Windows может сделать ваш компьютер более уязвимым для ущерба от хакеров и вредоносного программного обеспечения. Нажав на Включить или выключить брандмауэр , вы сможете включить или отключить брандмауэр Windows на своем компьютере.
4. Блокируйте или разрешайте программы через брандмауэр Windows
По умолчанию большинство программ блокируются брандмауэром Windows, чтобы повысить безопасность компьютера. Для правильной работы некоторых программ может потребоваться разрешить им общаться через брандмауэр. Вот как это сделать:
Нажмите Разрешить приложение или функцию через брандмауэр Windows . Если вас попросят ввести пароль администратора или подтверждение, введите пароль или предоставьте подтверждение.
Установите флажок рядом с программой, которую вы хотите разрешить, выберите типы сетевых расположений, для которых вы хотите разрешить связь, и нажмите кнопку ОК.
Если вы хотите разрешить программе взаимодействовать через брандмауэр, вы можете добавить ее в список разрешенных программ. Например, вы не сможете отправлять фотографии в мгновенном сообщении, пока не добавите программу обмена мгновенными сообщениями в список разрешенных программ. Чтобы добавить или удалить программу в список, нажмите ссылку Разрешить приложение или функцию через брандмауэр Windows , чтобы открыть следующую панель, где вы сможете получить дополнительную информацию о разрешенных программах и разрешить другую. приложение для связи через брандмауэр.
Чтение . Брандмауэр Windows заблокировал некоторые функции этого приложения.
5. Как открыть порт в брандмауэре Windows
Вы также можете заблокировать или открыть порт в брандмауэре Windows. Если брандмауэр Windows блокирует программу и вы хотите разрешить этой программе взаимодействовать через брандмауэр, вы обычно можете сделать это, выбрав программу в списке разрешенных программ (также называемых списком исключений) в брандмауэре Windows. Чтобы узнать, как это сделать, см. Разрешить программе взаимодействовать через брандмауэр Windows.
Однако, если программы нет в списке, вам может потребоваться открыть порт. Например, чтобы играть в многопользовательскую игру с друзьями в Интернете, вам может потребоваться открыть порт для игры, чтобы брандмауэр передавал игровую информацию на ваш компьютер. Порт остается открытым все время, поэтому обязательно закройте порты, которые вам больше не нужны.
Нажмите, чтобы открыть брандмауэр Windows. На левой панели нажмите Расширенные настройки .
В диалоговом окне Брандмауэр Windows в режиме повышенной безопасности на левой панели нажмите Правила для входящих подключений , а затем на правой панели нажмите Новое правило .
Далее следуйте инструкциям на экране до его логического завершения.
Вы определенно хотите также проверить Управление брандмауэром Windows с помощью приложения панели управления брандмауэра, утилиты Netsh, редактора объектов групповой политики и т. д. Вы также можете протестировать брандмауэр, используя эти бесплатные онлайн-тесты брандмауэра.
Эти бесплатные программы помогут вам лучше управлять брандмауэром Windows .
- Управление брандмауэром Windows
- Уведомление о брандмауэре Windows
- Управление брандмауэром Windows
- Пять инструментов для управления брандмауэром Windows.
Смотрите этот пост, если вам когда-нибудь понадобится восстановить брандмауэр Windows.
Почему он иногда блокирует интернет
Файервол иногда полностью блокирует или ограничивает доступ к сайтам из-за неправильных настроек.

Причины:
- с компьютера идет много исходящего трафика, похожего на спам. Это может произойти при заражении шпионскими программами, использующими ресурсы ПК для совершения внешних действий без ведома владельца;
- серьезный сбой ПО, из-за чего автономные программы, в том числе брандмауэр, работают неадекватно;
- установка антивируса, алгоритм работы которого похож на вирусную активность;
- загрузка обновлений, изменяющих защитные настройки.
Что можно сделать:
- выполнить проверку сетевого экрана, действительно ли он запрещает доступ. Отключить его. Если доступ восстановлен, значит, дело в файрволе;
- посмотреть, нет ли указателя в пункте ”Блокировать подключения”. Для просмотра нужно открыть файрвол и выбрать элемент в левом меню;
- если установлен антивирус, проверить его совместимость с файрволом. Выключить антивирусную программу и проверить, восстановлен ли доступ к сайтам;
- сбросить настройки межсетевого экрана. После открытия файрвола в меню слева выбрать “Восстановить значения по умолчанию”, нажать и следовать подсказкам системы;
- перезагрузить компьютер.
Вдобавок к вышесказанному
Противопожарная стена из листового свинца
Современные материалы позволяют добиться улучшения противопожарных качеств брандмауэра при сохранении эстетической целостности всей конструкции. Одним из таких вариантов является применение свинцовых листов. Подобный способ имеет ряд преимуществ:
- благодаря естественному окислению, на поверхности свинца образуется плёнка, устойчивая к коррозии и агрессивному воздействию факторов внешней среды;
- высокая пластичность позволяет выгибать листы в соответствии с неровностями крыши;
- повышенная устойчивость к высоким температурам при небольшой толщине;
- повышенный уровень влагостойкости.
 Свинцовые листы – современный, прочный, пластичный и удобный материал
Свинцовые листы – современный, прочный, пластичный и удобный материал
Нормы по постройке брандмауэрной стены
Действующие строительные нормы и правила чётко устанавливают требования к возводимым противопожарным стенам. Это не просто прихоть законотворцев, это необходимость, продиктованная опытом, практикой и результатами инженерных изысканий.
К числу важнейших требований относятся следующие:
- При возведении обязательно использовать огнестойкие материалы, пределы сопротивления огню которых не ниже 4 часов.
- Обязательно использование в качестве основания фундамента. Исключение делается только для зданий, имеющих железобетонный каркас. В узлах требуется наличие соединительной арматуры.
- Выходы вентиляции должны оснащаться автоматическими задвижными элементами, которые срабатывают на задымление и повышение температуры.
- Минимально допустимая толщина при использовании кирпича – 25 см, если для кладки применяется природный камень, показатель составляет 50 см.
- Высота противопожарной стены должны быть не меньше аналогичного значения для всего здания. Оптимальным считается возвышение над кровлей на 30 см для крыши из несгораемых материалов и на 60 см для горючего покрытия.
- Общая площадь дверных проёмов и окон должны составлять не более 25% площади самой стены. Имеющиеся люки должны быть способны выдерживать контакт с огнём не менее 90 минут.
 СНиПами установлены требования к постройке противопожарной стены
СНиПами установлены требования к постройке противопожарной стены
Использование глухой стены при строительстве здания является не ошибкой строителей и не попыткой экономии материалов, а несёт практическую пользу. Брандмауэр – это один из способов защититься от огня.
Ещё раз узнать про особенности данного сооружения можно из представленного видео.
 Watch this video on YouTube
Watch this video on YouTube
Предыдущая СтроительствоИз чего лучше строить дом — секреты использования разных материалов
Следующая СтроительствоСтупенчатое сверло по металлу
Руководство по быстрому выбору программ — файрволы и межсетевые экраны с системами обнаружения и предотвращения вторжений (скачать)
PrivateFirewall
| Эффективная проактивная защита. Очень легкий в плане ресурсов. Простая установка (нет рекламы и прочего). Удобен для ноутбуков, так как поддерживает 3 легко переключаемых профиля. Уникальная функция «отключить отправку писем». Уникальная система обнаружения вторжений, которая по умолчанию тренируется более 7 дней. Быстро реагирует. | ||
| Нет автоматического режима (зато есть есть режим обучения). Иконка в трее мигает в случае занесения записей в лог, а не в случае сетевой активности. Сложный интерфейс для обычных пользователей. Программа перешла из коммерческого продукта в бесплатный и возможно больше не будет развиваться, хотя для файерволов это не всегда показатель. |
Comodo Firewall
| Его модуль Defense+ для обнаружения вторжений соответствует или даже превышает уровень безопасности коммерческих продуктов. Комодо включает в себя защиту от переполнения буфера и песочницу для приложений. Быстрое переключение между режимами безопасности и конфигурациями. При установки может автоматически настроить ваш компьютер на использование Comodo SecureDNS. | ||
| Непроста в освоении. Нет встроенной справки. Возможны проблемы при удалении программы — иногда оставляет файлы и прочее. |
Outpost Firewall Free
| Проактивная защита. Гибкая настройка безопасности. Компактный, удобный и функциональный вид оповещений. Настройка отдельного уровня защиты для полноэкранного режима. | ||
| Бесплатной версии не хватает некоторых функций, таких как возможность прервать открытое соединение. |
AVS Firewall
| Имеет дополнительные функции, которых нет в стандартных брандмауэрах (модуль защиты реестра, блокировщик всплывающих окон, родительский контроль). Простой и удобный интерфейс. Легко настроить | ||
| Родительский контроль позволяет только добавлять доступные сайты; Вы не можете указать конкретные сайты для блокировки. Установщик автоматически устанавливает AVS Software браузер, который абсолютно не нужен, но который можно удалить. Брандмауэр менее гибкий в настройке по сравнению с аналогами. |
Рубрики:
- анализ
- безопасность
- интернет
- мониторинг
- сеть
Интернет конфиденциальность — что это на самом деле?
Методы отключения брандмауэра Windows 10
Всего можно выделить 4 основных способа деактивации файервола. Они не требуют использования стороннего софта, так как выполняются с помощью встроенных системных утилит.
Способ 1: Интерфейс Защитника Windows 10
Начнем с самого простого и очевидного метода. Отключать брандмауэр в этом случае будем через интерфейс самой программы, для чего потребуется выполнить следующее:
- Нажмите кнопку «Пуск» и перейдите в «Параметры» Windows 10.
В следующем окне кликните левой кнопкой мышки по разделу, который называется «Обновление и безопасность».
Далее нажмите на строку «Безопасность Windows» в левой части окна. Затем в правой половине выберите подраздел «Брандмауэр и защита сети».
После этого вы увидите перечень с несколькими типами сетей. Вам нужно кликнуть ЛКМ по названию той из них, возле которой есть приписка «Активный».
Теперь остается лишь изменить положение переключателя в блоке «Брандмауэр Защитника Windows» в положение «Откл».
Если все сделано правильно, вы увидите уведомление об отключении файервола. Можете закрыть все открытые ранее окна.
Способ 2: «Панель управления»
Данный способ подойдет тем пользователям, которые привыкли работать с «Панелью управления» Windows, а не с окном «Параметры». Кроме того, иногда возникают ситуации, когда это самое окно «Параметры» не открывается. В таком случае сделайте следующее для отключения брандмауэра:
Способ 3: «Командная строка»
Данный способ позволяет отключить брандмауэр в Windows 10 буквально одной строкой кода. Для этих целей используется встроенная утилита «Командная строка».
Способ 4: Монитор брандмауэра
У файервола в Виндовс 10 есть отдельное окно настроек, где можно задавать различные правила фильтрации. Кроме того, через него можно и деактивировать брандмауэр. Делается это следующим образом:
- Нажмите кнопку «Пуск» и опустите левую часть открывшегося меню вниз. Откройте список приложений, которые находятся в папке «Средства администрирования Windows». Кликните ЛКМ по пункту «Монитор брандмауэра Защитника Windows».
В центральной части появившегося окна вам нужно отыскать и нажать строчку «Свойства брандмауэра Защитника Windows». Она находится приблизительно в середине области.
В верхней части следующего окна будет строка «Брандмауэр». Из выпадающего списка напротив нее выберите параметр «Отключить». После этого нажмите кнопку «OK» для применения изменений.
Полезное видео
Как удалить брандмауэр?
Если сетевой экран является родным для операционной системы, то его удалить нельзя. Возможно только отключение брандмауэра. Если же на компьютер был установлен сторонний защитный экран, то его устранение, как правило, проводится как и для любой посторонней программы. Например, через меню «Установка и удаление программ».
Начиная работу на компьютере, важно помнить, что на нем хранится личная информация, а на рабочих местах часто действует политика информационной безопасности, которая не допускает разглашение конфиденциальных данных. Перед запуском системы нельзя забывать, что такое брандмауэр и насколько он может быть полезным для надежной защиты персонального компьютера
Подключение гигиенического душаУстановка гигиенического душа в туалете
Установка гигиенического душа является хорошей альтернативой биде. Если у Вас нет возможности поставить в санузле биде, а необходимость в этом есть, то выходом из положения послужит установка гигиенического душа. Устройство компактное, но не менее удобное. От обычного душа гигиенический душ отличается размером лейки и тем, что изготовлен из специального материала покрытого хромом не позволяющим накапливать грязь и пыль.
Гигиенический душ подразделяется на следующие категории:
1) Установка гигиенического душа в сиденье — крышку унитаза;
2) Установка гигиенического душа встроенного в унитаз;
3) Гигиенический душ устанавливаемый рядом с унитазом на раковину;
4) Установка гигиенического душа при помощи смесителя (наружного или встроенного в стену);
Самым распространенным среди наших потребителей является душ подключенный к раковине либо душевому смесителю (при отсутствие раковины). Обуславливается это достаточно не дорогой ценой и разнообразием моделей представленных на рынке сантехнического оборудования. В состав гигиенического душа входят: лейка, шланг и смеситель. Если у Вас нет возможности в туалетной комнате поставить раковину, то следует использовать смеситель с гигиеническим душем без излива.
При открытии душа вода сразу будет поступать в шланг и лейку. На самой лейке имеется специальный клапан при нажатии которого начинает поступать вода, а отпуская его вода перестает литься
Очень важно помнить о том что после принятия гигиенических процедур кран нужно закрыть, иначе это закончится потопом. Если же имеется раковина, то смеситель понадобится с изливом имеющим выход для подключения душа. Открывая смеситель вода будет течь в раковину, а нажимая клапан вода будет поступать из лейки
Установка гигиенического душа значительно экономит пространство, что очень немаловажно при небольших размерах туалетных комнат
Открывая смеситель вода будет течь в раковину, а нажимая клапан вода будет поступать из лейки
Установка гигиенического душа значительно экономит пространство, что очень немаловажно при небольших размерах туалетных комнат
Гигиенический душ возможно установить в туалетной комнате в любое время не прибегая к ремонту санузла. Подключается гигиенический душ к уже имеющимся коммуникациям. Вода подключается как от раковины, так и от стояков горячей и холодной воды, а также водопроводной разводки проходящей через туалетную комнату. Опытные специалисты — сантехники советуют приобретать настенный гигиенический душ с открытым способом монтажа.
Преимущества гигиенического душа в том что не нужно перемещаться с места на место(как в случае с биде) и появляется значительная экономия места. Некоторые считают что установка гигиенического душа не обязательна, но если в квартире проживает несколько человек, то гигиенический душ является хорошей альтернативой ванной комнате.
В любом случае опытный сантехник всегда подскажет Вам какой из вариантов гигиенического душа подходит именно к Вашей туалетной комнате.
Бесплатные Варианты
1. Windows Defender Firewall
Defender должен быть знаком для пользователей Windows. Это брандмауэр и антивирус, который В целом это подходящее решение для нетребовательных пользователей.
- Основные параметры конфигурации позволяют контролировать определенные программы и управлять правилами для входящего и исходящего сетевого трафика.
- Есть опция устранения неполадок с сетью.
Плюсы
- Бесплатный для пользователей Windows 10.
- Малое использование системных ресурсов.
- Уведомления о заблокированном контенте.
Минусы
- Недостаточное количество доступных функций.
- Частота обнаружения вредоносных программ не так высока, как у других.
2. Comodo Free Firewall
Comodo – еще один бесплатный брандмауэр для пользователей, которые ищут немного больше функционала, чем есть у Windows по умолчанию. Возможности Comodo:
- Монитор для подозрительных программ и активности.
- Режим песочницы, – основное преимущество среди других. Этот функционал позволяет посещать веб-страницы и запускать программы в безопасной зоне, чтобы проверить их действия до того как вы сможете запускать их на своем компьютере.
- Веб-фильтрация вредоносных URL.
Плюсы
- Пользователь может легко создавать правила для отдельных программ и сетей.
- Уникальная функция песочницы.
Минусы
Установщик пытается добавить браузер Comodo Dragon. Будьте внимательны, чтобы снять этот флажок при установке.
3. GlassWire
GlassWire это идеальный брандмауэр для пользователей, которым нужна информация и статистика по сетевой активности в дополнение к сканированию на наличие подозрительных соединений.
Плюсы
- Составляет график использования вашей сети, например, какие программы используют сеть, сколько данных используется и какие подозрительные действия происходят.
- Уведомления, когда новая программа требует онлайн доступ.
- Отличный пользовательский интерфейс.
Минусы
- Сложный функционал затрудняет понимание для новых пользователей.
- Мониторинг веб-камеры и хранение данных для уже проведенных сканирований предлагаются за отдельную плату.
Как отключить брандмауэр?
Важно помнить, что выключение подобной защиты при отсутствии дополнительного антивируса может негативно сказаться на работе персонального компьютера. Если все-таки возник вопрос, как выключить брандмауэр, стоит снова обратиться к его настройкам и выбрать кнопку Стоп или Включение/отключение в зависимости от вида файрвола
Дополнительно может потребоваться отключение подобной защиты при последующих запусках, для чего в свойствах брандмауэра выбирают «тип запуска – отключено». Для исключения неблагоприятных последствий действия по настройке системы компьютера желательно довериться грамотному специалисту.
Платные варианты
1. Bitdefender Internet Security
Bitdefender широко рекомендуется и часто упоминается как отличная комбинация антивирус – брандмауэр. Он доступен для Windows и Mac, хотя версия для Mac более ограничена. Набор функций включает в себя:
- Защита от вирусов, руткитов и троянов.
- Обновление программного обеспечения, которое автоматически находит устаревшие программы на вашем компьютере. Ведь устаревшее программное обеспечение это хорошая цель для хакеров.
- Родительский контроль с фильтрацией интернет-контента, таких как насилие и порнография.
- Менеджер паролей.
- Блокировка веб-камеры для предотвращения несанкционированного доступа.
- Настройки брандмауэра настраиваются из коробки.
- Эффективен в устранении угроз.
Минусы
- Защита ваших мобильных устройств требует дополнительной платы.
- Уведомления навязчивы. Но есть тихий режим и его нужно активировать вручную.
2. Avira Internet Security
Бюджетный вариант с некоторыми бесплатными функциями Avira поставляется с комплексным брандмауэром, который защищает от ботов и червей, пытающихся проникнуть в вашу сеть. Другие функции включают:
- Менеджер паролей.
- Безопасный вход в систему без кейлоггеров и шпионских программ.
- Обновление ПО.
- Бесплатная онлайн защита.
- Хорошая работа антивируса.
- Есть игровой режим.
Минусы
- Отдельная плата за мобильную защиту и родительский контроль.
- Бесплатная версия включает в себя рекламу платной версии.
3. Intego Mac Premium
Вот один из вариантов для пользователей Mac. Intego хранит все свои инструменты в одной папке для быстрого доступа. Функция NetBarrier автоматически обнаруживает домашние и публичные сети Wi-Fi и устанавливает настройки брандмауэра соответственно. Другие доступные инструменты:
- Родительский контроль.
- Washing Machine – которая проверяет на наличие устаревшего ПО.
- VirusBarrier – сильная защита против вирусов
Минусы
- Дополнительная плата для мобильных версий.
- Нет защиты от вредоносных программ Windows. Если ваш MacOS компьютер подключен к каким-либо устройствам Windows, то нет никакой гарантии, что эти другие устройства будут защищены.
Заключение
В статье мы стали чуть ближе к брандмауэру Windows 7. Разобрались что это за программа и как с ее помощью можно защитить свой компьютер. Научились выключать и включать его. Для повышения безопасности мы заблокировали весь исходящий трафик и дали доступ только определенным программам. У меня небольшие затруднения возникли с Яндекс Диском, наверное не тому приложения дал доступ. А так все хорошо.
Теперь нам придется следить за брандмауэром при установке, удалении или обновлении какой-либо программы. Безопасность — это процесс, который требует дополнительных усилий. Наверное это как страховка, требует дополнительных денег, зато вероятность неприятностей сильно меньше.